本文介绍如何在 Visual Studio Code 中添加自定义代码片段。
本文内容
Visual Studio Code 的代码片段设置
你可以在 Visual Studio Code 的菜单中找到代码片段的设置入口,在 File -> Preferences -> User Snippets 中。
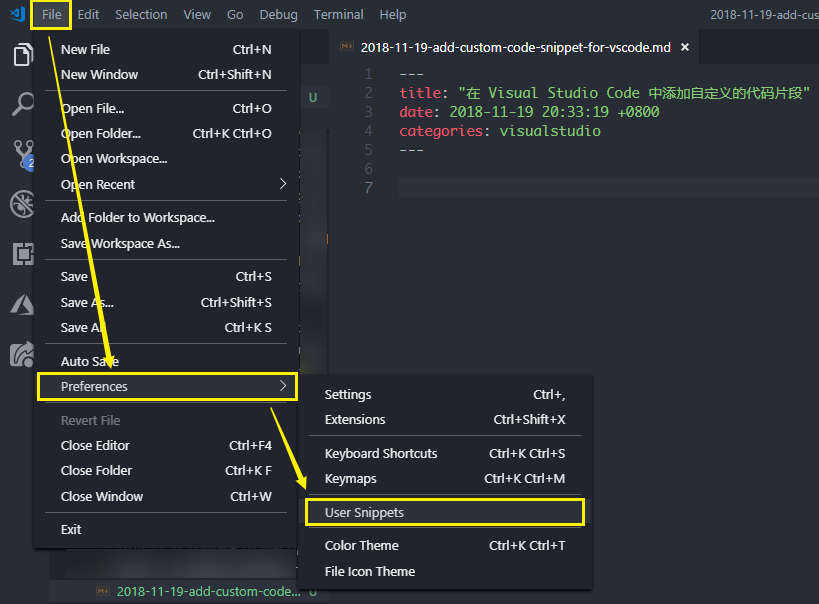 ▲ 打开用户代码片段设置
▲ 打开用户代码片段设置
点开后,会让你选择做什么:
- 新建全局代码片段
- 新建适用于当前工作区的代码片段
- 新建特定于语言的全局代码片段
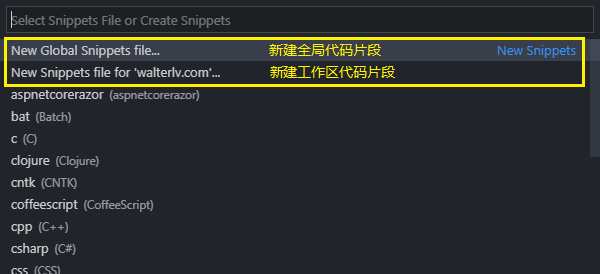
根据你的需要选择一个范围:
- 比如你需要在任何文件中都能够使用的代码片段,那么选择全局代码片段。
- 比如你需要仅在当前工作区生效的代码片段(例如我写博客是才会用到的博客片段),那么选择工作区代码片段。
- 如果是特定于语言的,那么选择自己需要的语言。
在新建全局代码片段和当前工作区的代码片段的时候,是需要自己指定名称的。
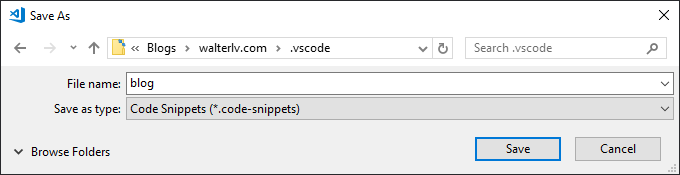 ▲ 指定代码片段的名称
▲ 指定代码片段的名称
编写代码片段
无论你使用哪种方式新建代码片段,Visual Studio Code 都会帮你打开这个代码片段文件。整个文件一开始是被注释的状态,就像下面这样:
{
// Place your global snippets here. Each snippet is defined under a snippet name and has a scope, prefix, body and
// description. Add comma separated ids of the languages where the snippet is applicable in the scope field. If scope
// is left empty or omitted, the snippet gets applied to all languages. The prefix is what is
// used to trigger the snippet and the body will be expanded and inserted. Possible variables are:
// $1, $2 for tab stops, $0 for the final cursor position, and ${1:label}, ${2:another} for placeholders.
// Placeholders with the same ids are connected.
// Example:
// "Print to console": {
// "scope": "javascript,typescript",
// "prefix": "log",
// "body": [
// "console.log('$1');",
// "$2"
// ],
// "description": "Log output to console"
// }
}
2
3
4
5
6
7
8
9
10
11
12
13
14
15
16
17
18
19
上面的注释,翻译一下是这样的:
可以将你的全局代码片段放到这里。每一个代码片段都由一个名称来定义,其值包含此代码片段的作用域(scope)、前缀(prefix)、代码片段的内容(body)与其描述信息(description)组成。
- scope 字段中填写以逗号分隔的作用域 Id,如果 scope 字段为空或根本没有设置,那么将适用于所有语言。
- prefix 是用于触发代码片段的一段文字,当你输入这个文字的时候,你将可以展开这个代码片段的内容并将其插入。
- body 你可以使用 $1 $2 来作为按下 Tab 时将切换的键盘焦点区域,$0 是插入完成后最终光标所在的位置。你也可以使用 ${1:label} 或 ${2:another} 这样的方式来增加占位符,同样 Id 的占位符将会自动关联起来。
例如,我通过以下代码片段来为我插入博客的目录:
{
"Add toc to post": {
"scope": "markdown",
"prefix": "toc",
"body": [
"@[TOC](${1:walterlv 的目录})",
"$0"
],
"description": "添加 walterlv 的博客的目录"
}
}
2
3
4
5
6
7
8
9
10
11
12
插入代码片段
那么现在按下 F1 打开快捷命令输入框进入 Insert Snippet 命令,输入 toc 可以看到我们刚刚加入的代码片段:

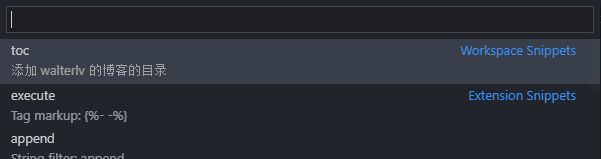
或者,在带有智能感知提示的文件中,可以直接通过智能感知提示插入:

在插入的代码片段中,${1:walterlv 的目录} 会成为我们的第一个占位符,而且默认文字就是 walterlv 的目录。
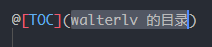
需要注意的是,Visual Studio Code 中 Markdown 默认是没有打开智能感知提示的。你需要在你的工作区或者全局打开它。
默认是这样的:
{
// Configure editor settings to be overridden for [markdown] language.
"[markdown]": {
"editor.wordWrap": "on",
"editor.quickSuggestions": false
}
}
2
3
4
5
6
7
8
你需要把 editor.quickSuggestions 设置为 true。
{
"[markdown]": {
"editor.quickSuggestions": true
}
}
2
3
4
5
6
一个更复杂的例子
现在,我们来做一个更复杂的例子,以便了解 Visual Studio Code 中代码片段定义的更多内容。
输入 post 以便插入 blog.walterlv.com 专用的博客模板:

在模板中,我们的的第一个焦点文字是标题,于是我们可以立刻输入博客标题:
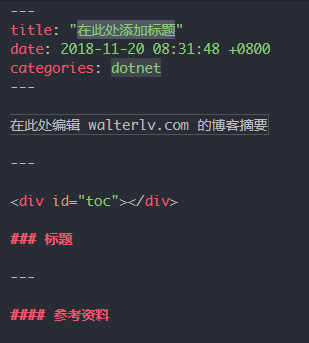 ▲ 博客标题占位符
▲ 博客标题占位符
当写完后按下 Tab 换到下一个占位符时,可以选择一些常用的选项:
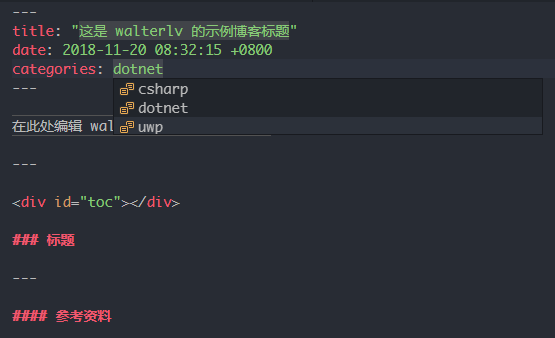 ▲ 选择博客分类
▲ 选择博客分类
而最后,焦点会落到博客摘要处:
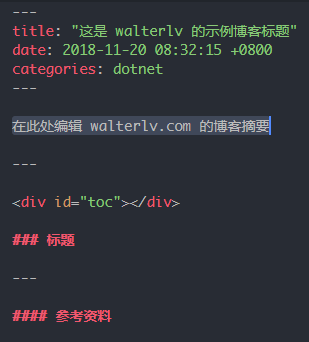 ▲ 最后的焦点在博客摘要
▲ 最后的焦点在博客摘要
顺便的,你可能没有注意到还有博客时间。就是那个 date 字段为空或根本没有设置,那么将适用于所有语言。
是的 代码片段中可以插入时间 和其他各种变量。
而这样的一个模板,配置文件是这样的:
{
"Insert a post for blog.walterlv.com": {
"scope": "markdown",
"prefix": "post",
"body": [
"---",
"title: \"${1:在此处添加标题}\"",
"date: ${CURRENT_YEAR}-${CURRENT_MONTH}-${CURRENT_DATE} ${CURRENT_HOUR}:${CURRENT_MINUTE}:${CURRENT_SECOND} +0800",
"categories: ${2|dotnet,csharp,uwp|}",
"---",
"",
"${0:在此处编辑 blog.walterlv.com 的博客摘要}",
"",
"---",
"",
"@[TOC](本文内容)",
"",
"## 标题",
"",
"---",
"",
"**参考资料**"
],
"description": "使用 blog.walterlv.com 专用的博客模板"
}
}
2
3
4
5
6
7
8
9
10
11
12
13
14
15
16
17
18
19
20
21
22
23
24
25
26
27
接下来我们就来说说这是怎么做出来的。
关于代码片段编写的更多细节
关于文件名称
在阅读前面的博客内容时,你可能注意到了:添加全局代码片段的时候,文件扩展名为 .code-snippets,例如 blog.code-snippets;添加语言特定的代码片段的时候,扩展名为 .json,如 markdown.json。这个规则无论在全局还是在工作区,都是一样适用的。
光标停留点(Tabstop)
使用 $1 $2 这些可以作为按下 Tab 键时的光标停留位置,而 $0 无论出现在代码片段的哪个地方,都会是最后一个光标位置。
占位符
${1:占位符 Id} 可以表示一个占位符。当你插入此代码片段的时候,会出现 占位符 Id 字样,然后光标会选中这几个字以便你进行修改。
占位符可以嵌套,例如 ${1:walterlv 的 ${2:嵌套占位符}}。这时,光标会首先选中所有的文字,随后按下 Tab 之后选中后面那一部分。
在前面那个比较复杂的博客代码片段中,${1:在此处添加标题} 就是一个占位符,而 ${0:在此处编辑 [blog.walterlv.com](http://blog.walterlv.com) 的博客摘要} 就是光标的最终停留点。
下拉选项
使用 ${1|选项 1,选项 2,选项 3|} 可以创建三个选项的下拉框。
在前面的博客代码片段中,${2|dotnet,csharp,uwp|} 就是一个下拉选框,帮助我选择常用的一些博客类别。
变量
使用 $变量名 或者 ${变量名:变量的默认值} 可以创建变量。
在 Visual Studio Code 中,你有这些变量可以使用:
-TM_SELECTED_TEXT - 在插入代码片段的时刻选中的文本 - TM_CURRENT_LINE - 在插入代码片段的时刻光标所在的行 - TM_CURRENT_WORD - 在插入代码片段的时刻光标所在的词 - TM_LINE_INDEX - 在插入代码片段的时刻的行号(0 为首行) - TM_LINE_NUMBER - 当前文档的总行数 - TM_FILENAME - 当前文档的文件名称 - TM_FILENAME_BASE - 当前文档不含扩展名的名称 - TM_DIRECTORY - 当前文档所在的文件夹 - TM_FILEPATH - 当前文档的完全路径 - CLIPBOARD - 剪贴板中的内容 - CURRENT_YEAR - 年 - CURRENT_YEAR_SHORT - 两位数字显示的年 - CURRENT_MONTH - 月,如 02 - CURRENT_MONTH_NAME - 月的英文名称,如 July - CURRENT_MONTH_NAME_SHORT - 月的英文缩写,如 Jul - CURRENT_DATE - 日 - CURRENT_DAY_NAME - 星期的英文名称,如 Monday - CURRENT_DAY_NAME_SHORT - 星期的英文缩写,如 Mon - CURRENT_HOUR - 24 小时制的时 - CURRENT_MINUTE - 分 - CURRENT_SECOND - 秒
所以在上面比较复杂的博客模板中,我们可以直接插入当前的时间 ${CURRENT_YEAR}-${CURRENT_MONTH}-${CURRENT_DATE} ${CURRENT_HOUR}:${CURRENT_MINUTE}:${CURRENT_SECOND} +0800。
这个时间我之前也在输入法中调过:常用输入法快速输入自定义格式的时间和日期(搜狗/QQ/微软拼音)。
参考资料
本文会经常更新,请阅读原文: https://blog.walterlv.com/post/add-custom-code-snippet-for-vscode.html ,以避免陈旧错误知识的误导,同时有更好的阅读体验。
如果你想持续阅读我的最新博客,请点击 RSS 订阅,或者前往 CSDN 关注我的主页。
